Can I install GSSMO on my Mac machine? No, the G Suite Sync for Microsoft Outlook is not meant for macOS. Actually, Outlook for Mac has no support for Messaging Application Programming Interface which is mandatory for the working of GSSMO. The Mac on which you install Horizon Client, and the peripherals it uses, must meet certain system requirements. Model 64-bit Intel-based Mac Memory At least 2GB of RAM Operating systems Mac OS X Snow Leopard (10.6.8). VMware Horizon Client4.2.0.0. Run Other Computer OS Alongside Your macOS.
Gmail > How to download and install Google Apps Sync for Microsoft Outlook
|
This article helps fix the error 1603 that occurs when you install a Microsoft Windows Installer package.
Original product version: Windows 10 - all editions
Original KB number: 834484
Symptoms

When you try to install a Windows Installer package, you may receive the following error message:
Error 1603: A fatal error occurred during installation.

If you click OK in the message box, the installation rolls back.
Cause
You may receive this error message if any one of the following conditions is true:
.jpg)
- Windows Installer is attempting to install an app that is already installed on your PC.
- The folder that you are trying to install the Windows Installer package to is encrypted.
- The drive that contains the folder that you are trying to install the Windows Installer package to is accessed as a substitute drive.
- The SYSTEM account does not have Full Control permissions on the folder that you are trying to install the Windows Installer package to. You notice the error message because the Windows Installer service uses the SYSTEM account to install software.
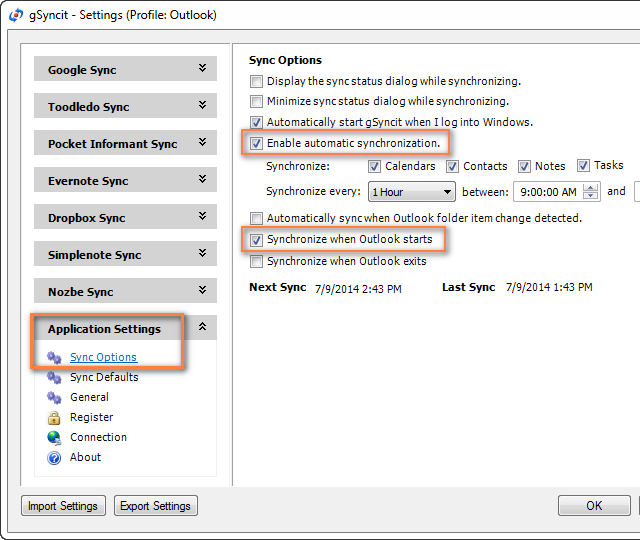
Google Gssmo Download
Resolution
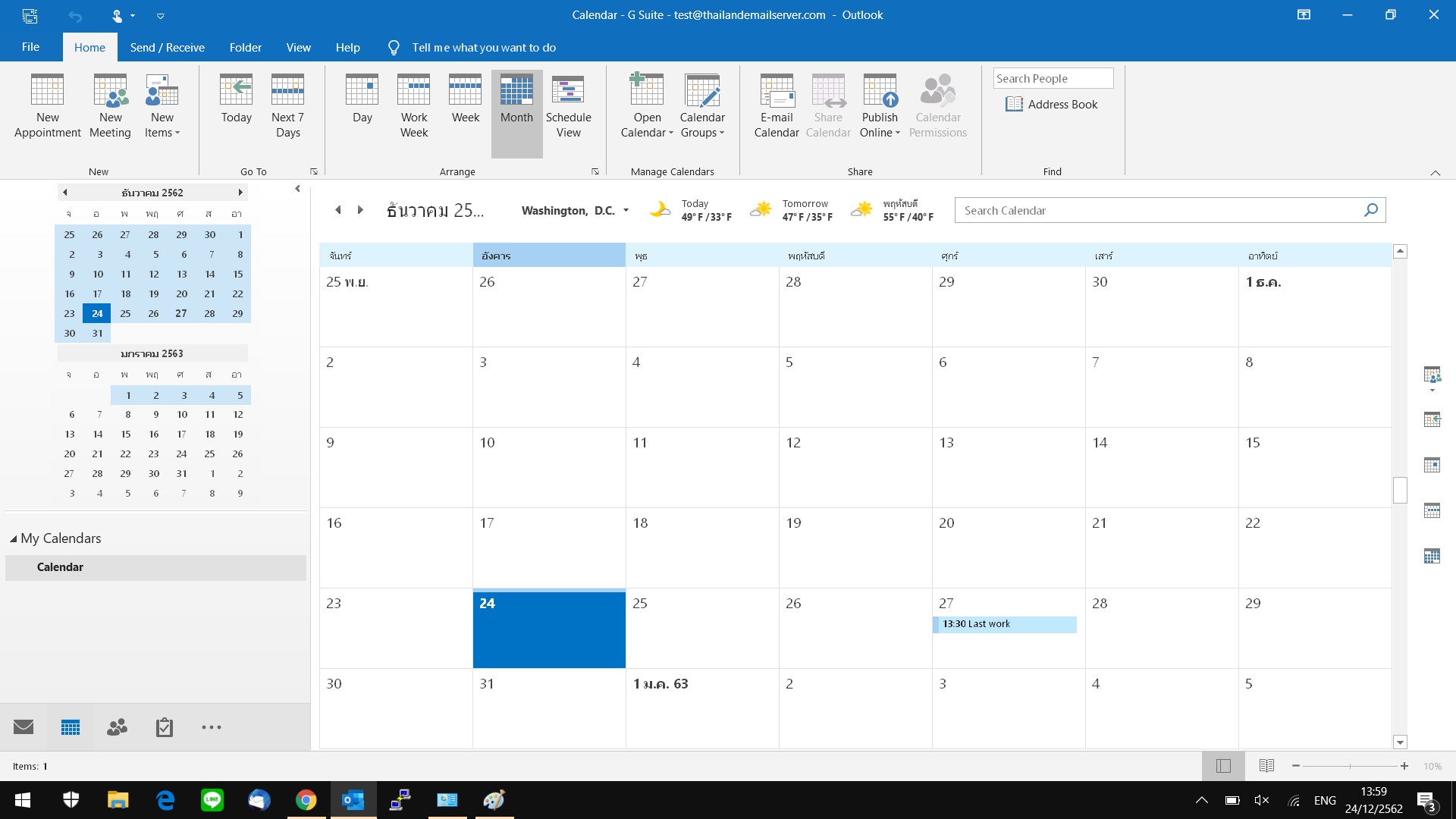
To resolve this problem, use any one of the following methods, depending on the cause of the problem:
Install Gssmo For Windows
Check if the app is already installed on the PC. If so, uninstall and reinstall the app.
If you previously had a desktop shortcut for an app, the shortcut may have been lost during the upgrade to Windows 10. In such cases, the app is likely still installed on the PC, resulting in this error when you attempt to reinstall the app. You can restore the shortcut by searching for the app, and if it's found, press and hold (or right-click) the app and select Pin to Start. Or you can resolve the issue by uninstalling and then reinstalling the app. To search for and uninstall apps in Windows 10:
- On the Start menu, select Settings.
- In Settings, select System > Apps & features.
- If the app is listed, then this is, select it and then select Uninstall.
- Follow the directions on the screen.
Install the package to a folder that is not encrypted.
Use this method if you receive the error message because you try to install the Windows Installer package to a folder that is encrypted.
Install the package to a drive that is not accessed as a substitute drive.
Use this method if you receive the error message because the drive that contains the folder that you try to install the Windows Installer package to is accessed as a substitute drive.
Grant Full Control permissions to the SYSTEM account.
Use this method if you receive the error message because the SYSTEM account does not have Full Control permissions on the folder you are installing the Windows Installer package to.
To grant Full Control permissions to the SYSTEM account, follow these steps:
Open File Explorer (or Windows Explorer), right-click the drive that you want to install the Windows Installer package to, and then click Properties.
Click the Security tab. Verify that the Group or user names box contains the SYSTEM user account. If the SYSTEM user account doesn't appear in the box, follow these steps to add the SYSTEM account:
- Click Edit. If prompted, approve the User Account Control.
- Click Add. The Select Users or Groups dialog box appears.
- In the Enter the object names to select field, type SYSTEM, and then click Check names.
- Click OK.
To change permissions, click Edit. If prompted, approve the User Account Control.
Select the SYSTEM user account, and verify in the Permissions section that Full Control is set to Allow. If not, select the Allow check box.
Close the Permissions dialog and return to the Properties dialog. Click Advanced.
Select Change permissions. If prompted, approve the User Account Control.
In the Permissions tab, select the SYSTEM entry and click Edit.
Click the Applies to dropdown and select This folder, subfolder, and files. Click OK.
Wait for the operating system to apply the permissions that you have selected to all child folders.
Run the Windows Installer package.